→ Несколько советов пользователям Mac OS X
За все время существования макинтошных компьютеров, операционная система Mac OS не прекращала совершенствоваться, может быть и был спад в развитии в связи с появлением новой любимицы Стива Джобса iOS. Но Эпл никогда не забывали о пользователях Mac OS. В итоге современная операционная система Mac OS X представляет из себя целый медиа комбайн, который помимо выполнения основных задач операционной системы предоставляет пользователю множество удобств в пользовании системой.
Finder
Конечно, Эпл часто и на мой взгляд иногда излишне заботится о своих пользователях. В рамках такой заботы эплы скрыли важную директорию /Library/. Добраться до этой директории можно с помощью фаиндера. Можно нажать сочетание клавиш «Shift+Cmd+G» и увидеть адресное окно или над пиктограммкой фаиндера в доке вывести контекстное меню и выбрать пункт «Go to Folder».
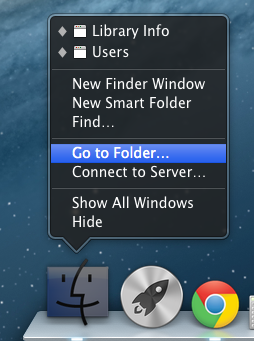
Перед пользователем появится окно с адресной строкой.
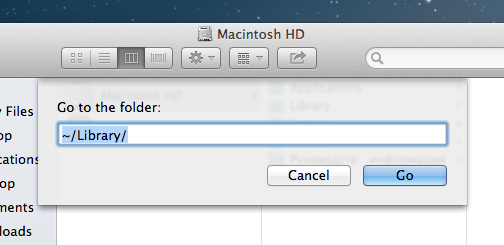
Тоже самое окно можно увидеть если пройти в верхнем меню «Go» → «Go to Folder»
В появившемся окне пропишем путь: ~/Library/. И попадем в чудесную директорию где можно найти файлы из iCloud, скайпа, кеша браузеров и ещё много другой полезной информации.
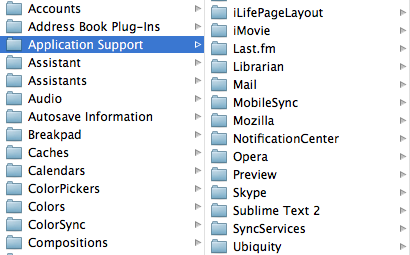
Dock
Док встречался в разных операционных системах, но в OS X он самый умный и пользователям Эпл очень с ним повезло.
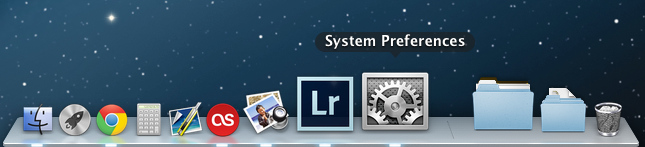
В док можно перетягивать и закреплять приложения и часто используемые файлы. Одна из самых удобных фишек дока — можно открывать файлы перетягивая их в пиктограммку изображения, например, файлы .png или .jpg у вас открываются с помощью обычного просмоторщика и вас это устраивает в 99% случаев, но когда нужно поменять размеры файла или как-то его отредактировать, вам необходим, например, фотошоп. Так вот не надо сначала заходить в фотошоп и оттуда открывать файл или открывать файл фотошопом из контекстного меню, достаточно просто перетянуть файл на пиктограмму фотошопа в доке.
Spotlight

Незаменимый помощник spotlight может быть вызван из любого места нажатием клавиш
Со spotlight пользователям мака тоже очень повезло, потому что он умный и умеет искать по принципу CamelCase, то есть, например, если ввести «sp», то в результатах поиска появится «System Preferences», а если «cc», то он найдёт CCleaner (ну если оно у вас установлено).
Растягивайте окно на весь экран
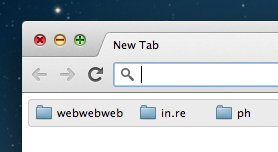
Если с зажатой клавишей «shift» кликнуть по зеленому плюсу в левой верхней части окна, то окно максимально развернется на всю возможную площадь экрана.
Жесты тачпада

Пользуйтесь жестами тачпада.
- Показать рабочий стол — 4 пальца в разные стороны
- Показать Mission Control — 4 пальца вверх
- Показать LaunchPad — 4 пальца свести вместе
- Переместить окно — зажать 3 пальца над верхней частью окна и переместить (по умолчанию почему-то отключено)
Находясь в браузере вы можете:
- Приблизить страницу — 2 пальца в разные стороны
- Уменьшить страницу — 2 пальца свести вместе
- Вернуться назад — 2 пальца смахнуться вправо
- Вернуться вперед — 2 пальца смахнуться влево
У этих жестов есть один большой минус — когда вы берет в руки любой другой ноутбук тачпад которого не поддерживает эти жесты, вы начинаете чувствовать себя не очень комфортно.
Клавитура — клавиша delete
Люди переехавшие с PC на макбуки иногда скучают по клавише «Delete», которая стирала символы стоящие перед курсором. Но клавиатуры эплов со временем уменьшают только размеры, но не функции, просто некоторые клавиши превращаются в сочетание других клавиш. Чтобы стереть текст перед курсором надо пользоваться сочетанием «Fn + BackSpace». И если сочение «Alt + BackSpace» будет стирать целые слова после курсора, то сочетание «Fn + Atl + BackSpace» будет стирать слова стоящие перед курсором.
Удаление файлов
Файлы также можно удалять с помощью клавиатуры, используйте для этого — «cmd + BackSpace»
Наушники
Если у вас есть макбук, который родился не раньше 2010 года и вы владелец эпловских наушников (In-ear, EarPods), то запустив iTunes, вы можете управлять им с помощью наушников.
- Центральная кнопка наушников — запустит музыку (кнопка play)
- Повторное нажатие — пауза
- Двойное быстрое нажатие по центральной кнопке — переключит на следующий трек
- Тройное быстрое нажатие — вернет вас на предыдущий трек
- Кнопки «+» и «-» — будут соотвественно регулировать звук